티스토리 뷰
지난 3월 말 삼성전자에서 갤럭시 S24에만 적용되었던 AI기능을 대상 모델을 확대하여 다른 모델들도 소프트웨어 업데이트를 통해 사용할 수 있게 하였습니다.
그런데 여기에 모델을 더 추가하여 연내 1억 대 이상의 갤럭시 기기에 갤럭시 AI를 탑재하겠다고 밝혔습니다.
갤럭시 S22 등 소프트웨어 업데이트를 진행할 예정인 추가 모델에 어떤 것이 있는지를 알아보고, 업데이트는 받았으나 도대체 어떤 기능이 추가된 것인지 또 어떻게 사용할 수 있는지 생소하신 분들께 주요 기능 및 사용방법에 대한 궁금점을 해결해드리고자 하오니 추가된 기능을 잘 활용하셔 실생활에 유용한 놀라운 경험을 해보시기 바랍니다.
갤럭시 AI 소프트웨어 업데이트 방법과 기능별 설정방법은 아래에서 확인하실 수 있습니다.
업데이트 예정인 추가 지원 모델
이미 지난 3월 28일 갤럭시 S24 이외 S23, S23+, S23 울트라, S23 FE, 갤럭시 Z 플립5, Z 폴드5, 갤럭시 탭 S9, 탭 S9+ 모델에 AI업데이트를 지원하였습니다.
이에 많은 갤럭시 이용자들은 S23 FE와 S22 시리즈의 기기 스펙이 거의 비슷하다는 점에서 S22 시리즈에도 AI기능을 적용해 달라고 요구해 왔습니다.
이와 같은 요구에 삼성전자는 멤버스 커뮤니티에서 2년 전 출시 모델인 갤럭시 S22 시리즈와 3년 전 출시 모델인 갤럭시 S21 시리즈 등에도 5월 초 S23 FE 수준의 AI 기능을 지원하는 'One UI 6.1' 업데이트가 가능할 예정이라고 답변했습니다.
✅ 5월 추가지원 모델
- ▲갤럭시 S22 시리즈 ▲갤럭시 Z 폴드4 / 플립4 ▲갤럭시 탭 S8F : 갤럭시 S23 FE와 동일한 수준의 AI 기능을 지원합니다.
- ▲갤럭시 S21 시리즈 ▲갤럭시 Z 폴드3 / 플립3 : 최신 모델보다 사양이 낮아서 서클 투 서치와 채팅 어시스트 중 메시지 톤을 자동으로 바꿔주는 '매직 리라이트' 등 일부 AI 기능만 적용됩니다.
기능과 사용법
서클 투 서치
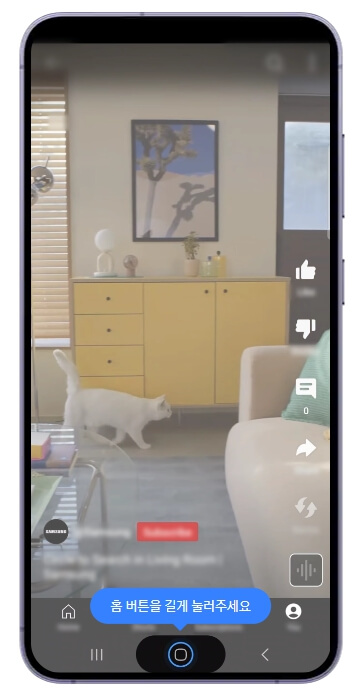

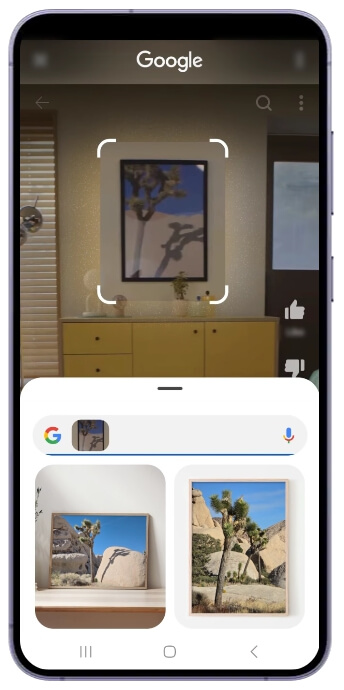
▶ 기능
화면을 보다가 검색하고 싶은 것이 생겼을 때 그곳에 동그라미만 그리면 구글의 검색 결과가 나옵니다.
뭐라고 검색해야 할지 잘 모를 때 직접 그 위치에 동그라미를 그려 바로 손쉽게 찾아볼 수 있습니다.
동영상도 멈춤 없이 원으로 검색할 수 있습니다.
▶ 사용법
- 찾고자 하는 사진이나 영상 화면, 또는 메시지 화면에서 하단 중앙의 홈버튼을 꾸욱 길게 누릅니다.
- 화면의 색이 바뀌면 검색을 원하는 곳에 원을 그려줍니다.
- 화면 아래에 검색 결과가 나와 미리 볼 수 있습니다.
- 검색 결과를 위로 스와이프 하면 더 많은 검색 결과들을 볼 수 있습니다.
※ 서클 투 서치는 사진이나 영상뿐만 아니라 검색하고 싶은 텍스트에도 같은 방법으로 사용할 수 있습니다.
- 검색하고 싶은 문구(텍스트)가 있는 화면에서 하단 중앙의 홈버튼을 길게 눌러줍니다.
- 원하는 문구를 꾸욱 눌러 드래그합니다.
- 화면 아래에 텍스트 검색 결과가 나오고 검색결과를 더 보고 싶으면 위로 올려줍니다.
실시간 통역
▶ 기능
추가된 기능 중 가장 눈에 띄었던 것이 실시간 통역 기능입니다.
외국인과의 소통이 필요한 순간, 스마트폰 속 갤럭시 AI가 대화내용을 실시간으로 통역해 줍니다.
클라우드를 거치지 않고도 실시간으로 통역이 가능하여 비행기 탑승 모드에서도 와이파이 없이 마음껏 사용할 수 있습니다.
현재 한국어, 독일어, 베트남어, 스페인어, 영어, 이탈리아어, 중국어, 태국어, 포르투갈어, 폴란드어, 프랑스어, 힌디어, 일본어로 13개 언어가 지원되었는데 이달 중 업데이트를 통해 아랍어, 인도네시아어, 러시아어 등 3개의 언어를 추가 지원하며, 호주영어, 홍콩 중국어, 캐나다 프랑스어 등의 파생어도 함께 추가될 예정으로 언어의 장벽을 뛰어넘는 커뮤니케이션 기능을 사용할 수 있게 됩니다.
또한 연내 추가 업데이트를 통해 스웨덴어, 네덜란드어, 루마니아어, 튀르키예어 등 더 많은 언어를 지원할 예정입니다.
▶ 사용법
1. 먼저 휴대전화 설정에서 기능을 활성화하고 언어를 선택하여 다운로드합니다.
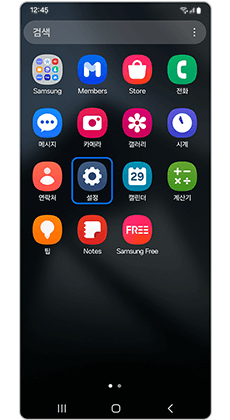
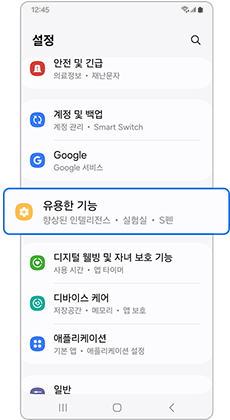


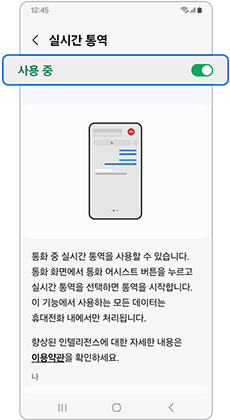
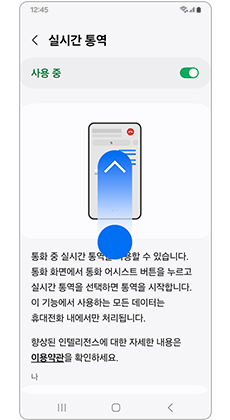
- 설정 > 유용한 기능 > 향상된 인텔리전스 > 전화 > 실시간 통역 ➡️ 사용 중으로 켜놓기
- 위로 스와이프(화면을 위로 올려주기) > 언어 설정 > 내 언어 ➡️ 선택하여 다운로드 > 상대방 언어 ➡️ 선택하여 다운로드
2. 사용자별 언어 및 음성 설정
특정한 전화번호 또는 특정 상대방과의 통화에 사용할 언어 및 음성을 미 설정하여 사용할 수 있습니다.
- 위와 같이 실시간 통역으로 들어가서 위로 드래그 > 사용자별 언어 및 음성 설정 > 전화번호 또는 연락처 추가 > 연락처 선택 > 상대방 언어 선택 > 나/상대방 언어 및 음성 설정 > 설정된 상대방 언어 확인
3. 통화 중 AI 실시간 통역 사용 방법
위와 같이 실시간 통역 기능 활성화를 마치면 아래 과정을 진행하 통화 중에 해당 기능을 사용할 수 있으며, 대화 스크립트는 따로 저장이 안 됩니다.
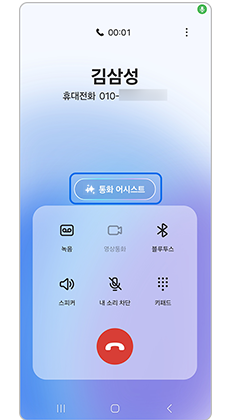

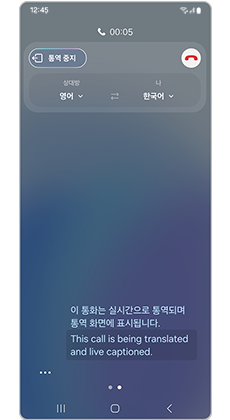
- 삼성 전화 앱에서 통화를 연결합니다.(전화 걸기)
- 신호가 가면 화면 중간에 있는 통화 어시스트를 선택합니다.
- 실시간 통역을 선택합니다.
- 상대방이 하는 말은 나의 언어로, 내가 하는 말은 상대방의 언어로 각자에게 전달되며 통역 내용은 화면에 표시됩니다.
- 이때 나 또는 상대방의 원래 목소리는 음소거하고 통역된 음성만 들을 수 있도록 설정할 수 있습니다.
- ➡️ 실시간 통역에서 위로 스와이프 > 내 음성 차단 ➡️ 켜기 > 상대방 음성 차단 ➡️ 켜기
- 대화 스크립트는 따로 저장이 안 됩니다.
4. 현장 대화 실시간 통역
외국인을 만나 소통이 필요할 때 언제 어디서나 대화를 실시간으로 음성이나 텍스트로 통역합니다.
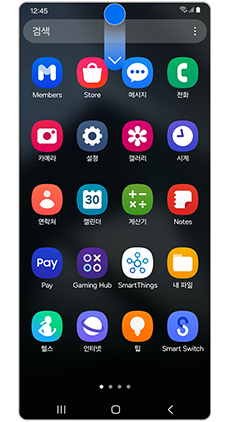
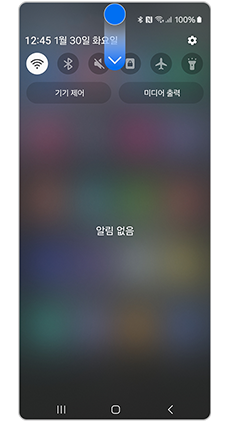

- 화면 상단을 위에서 아래로 드래그해서 쓸어내립니다. > 한번 더 내려 퀵 패널을 열어줍니다. > 통역을 선택합니다.
- 상단 상대방 언어 선택 > 하단 내가 사용할 언어 선택 > 마이크 아이콘을 선택한 후 말합니다.
- 화면의 절반에서 아래쪽은 나에게 해당되는 화면이고 위쪽은 상대방에게 해당되는 화면입니다.
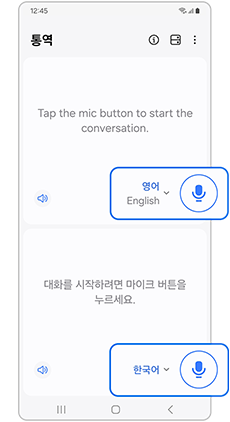
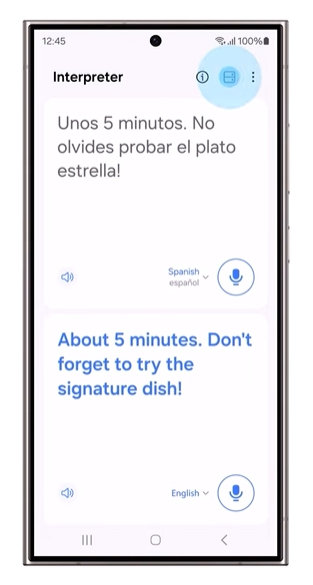
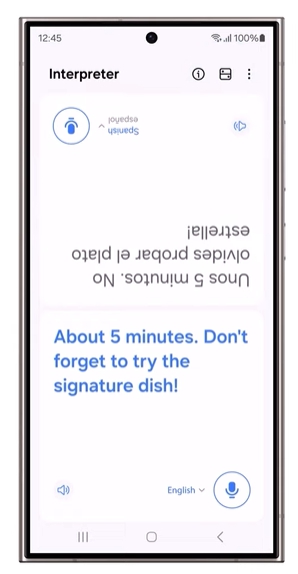
- 화면 상단의 보기 모드 변경 아이콘을 선택하면 상단 화면이 상대방이 보기 쉽도록 뒤집혀 보입니다.
- 오른쪽 상단 위 더보기 아이콘 점 3개 모양을 눌러 언어팩에서 언어를 추가로 다운받을 수 있고 눌러서 말하기 기능을 설정할 수 있습니다.
- '눌러서 말하기' 기능이 켜져 있으면, 양쪽 사용자는 말할 때마다 각자의 마이크 아이콘을 누른 후 말을 해야 하며, 기능이 꺼져 있을 때는 처음 말하는 사용자가 마이크를 눌러 말을 마치면 상대방의 마이크가 자동으로 활성화됩니다.
- 더보기 아이콘(오른쪽 상단 점 3개) > 최근기록에서 번역된 내용을 다시 듣거나 복사할 수 있으며, 통역 결과는 24시간 후 최근 기록에서 삭제됩니다.
포토 어시스트
▶ 기능
사진을 쉽고 간단하게 보정해서 모든 이미지가 생생하게 살아날 수 있도록 도와줍니다.
이미지를 선택하여 이동하고 크기를 조정하여 새롭게 구성해 볼 수 있습니다.
생성형 편집을 사용하면 원하는 구도에 맞춰 배경을 채우고 원하지 않는 대상을 감쪽같이 사라지게도 할 수 있습니다.
갤러리에서 내가 원하는 부분을 인공지능의 도움을 받아서 선택하고 그 이미지를 원하는 어느 곳이든 옮겨 놓으면 빈 공간을 인공지능이 채워주는 기능입니다.
▶ 사용법

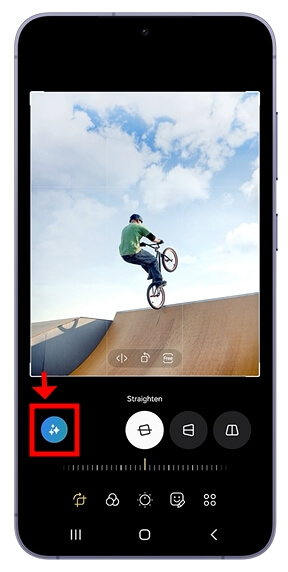
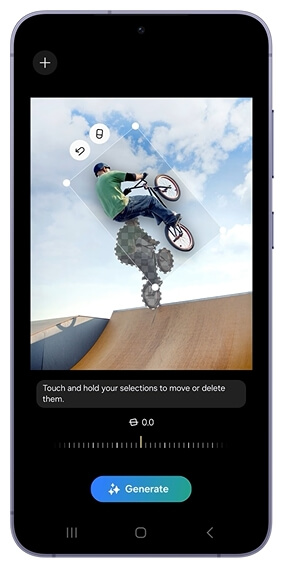
✅ 사진 내에서 이미지 이동
- 사진을 선택해서 하단 연필모양의 편집 아이콘을 누른다. > 하단 좌측의 파란색 동그라미에 별모양이 있는 [AI별] 아이콘을 선택합니다.
- 움직이고 싶은 피사체의 영역을 동그라미로 그려줍니다. > 선택된 이미지를 꾹 눌러 원하는 위치로 움직입니다.
- 사이즈와 각도를 조정하고 [생성]을 누릅니다.
- 사진 아래 [원본보기]로 원본과 비교해 볼 수 있습니다.
- 완료를 누른다. 이때 원본 이미지는 그대로 두고 이미지를 따로 저장하려면 사진 위 [다른 파일로 저장]을 선택합니다.
✅ 서로 다른 사진 합성하기
- 사진 선택 후 하단 연필모양 선택 > [AI별] 아이콘 선택 > 상단 + (플러스) 선택 > [갤러리에서 추가] 선택
- 갤러리에서 합성할 사진 선택 > 합성할 피사체를 동그라미로 선택 > 완료
- 처음 사진 위로 올라온 피사체의 기울기와 사이즈 조절 > 원하는 위치에 이동
- 합성한 상태에서도 다른 이미지들을 원하는 위치로 바꿔주어 재배치할 수 있습니다.
- 재배치나 크기 조절이 끝나면 [생성]을 선택하여 빈 공간을 인공지능으로 채워줍니다.
- 완료 후 저장합니다.
텍스트로 전화받기
▶ 기능
통화하기 곤란한 상황일 때 텍스트로 입력하면 상대방은 음성으로 들리고 상대방이 음성으로 말을 하면 나에게는 텍스트로 문자가 들어옵니다.
▶ 사용법
- 전화가 오거나 전화를 걸 때 [통화어시스트]를 눌러줍니다. > [텍스트 통화]를 선택합니다.
- 상대방 말이 텍스트로 화면에 나옵니다.
- 텍스트를 입력해서 답글을 보내면 상대방에게는 음성으로 전달됩니다.

이상으로 갤럭시 AI 업데이트 후 새롭게 추가된 기능 중 주요 기능에 대해 알아보았습니다.
인공지능이 적용되어 더욱 다양하고 편리해진 기능들을 잘 활용하여 새로운 것을 만들고, 우리가 생각했던 그 이상의 것들을 경험해 보시기 바랍니다.
감사합니다.

